AWSを触る ~VPC領域の構成~
前回アカウントを登録できたので、VPC領域の構成をやっていきます。
プライベート領域の10.0.0.0/16のVPC領域を作ります。
コンソールメニューより「ネットワーキングとコンテンツ配信」の「VPC」を押下します。

右上からリージョンを選びます。
この記事では「東京リージョン」を使うつもりなので、「アジアパシフィック(東京)」を選んでいます。
そのまま、画面の「VPC」を押下します。

既にデフォルトのVPCが存在してますが、気にせず「VPCの作成」を押下します。

項目に入力します。
参考にしている参考書通りに入力しています。
10.0.0.0~10.225.225.225はプライベートアドレスの範囲なので、10.0.0.0/16はプライベートアドレスです。
入力できたら「作成」ボタンを押下します。

これでVPCができました。
簡単です。

次にVPC領域をサブネットに分割します。
10.0.1.0/24のパブリックと、10.0.2.0/24のプライベートです。
メニューのVPCダッシューボードよりサブネットの画面を開きます。
サブネット画面より「サブネットの作成」を押下します。

項目を入れます。
VPCは先程作成した分を指定しています。
CIDRブロックは先程書いたとおり10.0.1.0/24を指定しています。
内容に問題なければ「作成」ボタンを押下します。

できました。

作ったサブネットをインターネットに接続します。
awsではインターネットゲートウェイというのが用意されているので、それを使います。
VPCダッシュボードよりインターネットゲートウェイを開き、「インターネットゲートウェイの作成」を押下します。

名前はつけてもつけなくてもいいようです。
複数ある場合には識別するのに名前をつけたほうがいいでしょうか、今回は1つしか構成しないので、そのまま「作成」を押下します。
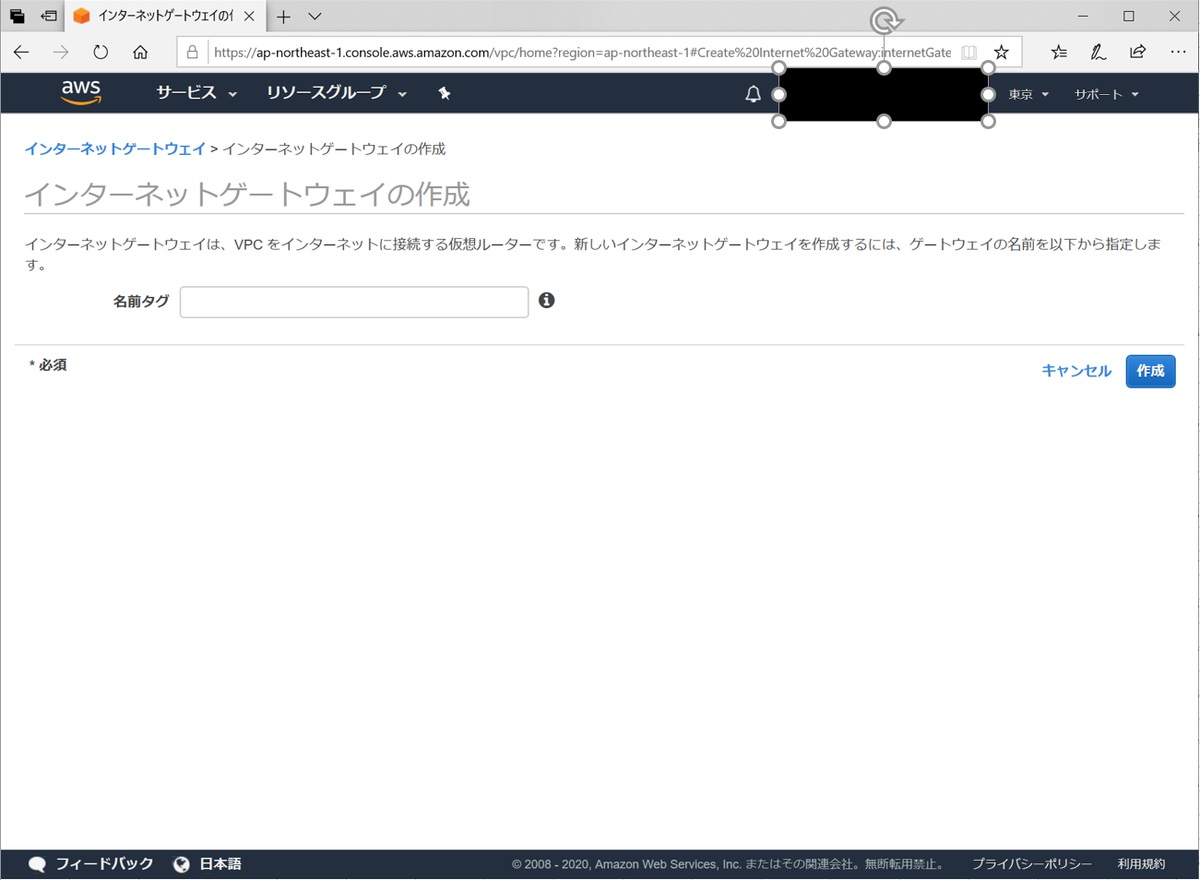
これでインターネットゲートウェイもできました。

あと、作ったインターネットゲートウェイをVPCに紐付けます。
先程作ったインターネットゲートウェイはまだ紐付けしていないので「detached」となっています。
対象を選択して、アクションの「VPCにアタッチ」を押下します。
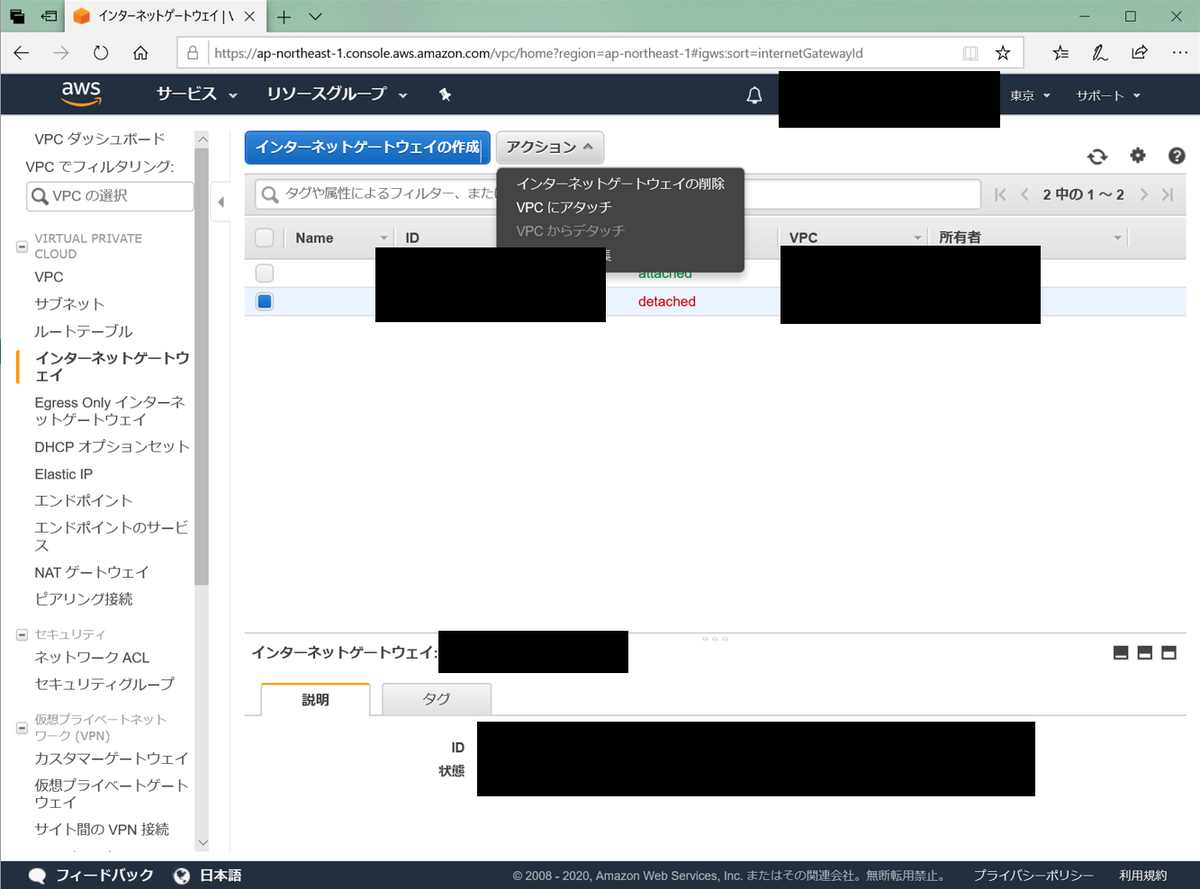
作っておいたVPCを選択し、「アタッチ」を押下します。

これでVPCとインターネットゲートウェイの紐付け設定もできました。
続いて外部アクセスできるように、ルートテーブルを設定します。
ルートテーブルの基本的な考え方は、「X宛への通信をYへ振り分ける、というような経路を決めておく」というものです。
そのうち、ルートテーブルに設定されていない通信すべてがデフォルトゲートウェイの経路になります。
なので、今回の構成でルートテーブルを決めると、内部宛(10.0.0.0/16)への通信とデフォルトゲートウェイ(0.0.0.0/0)への通信です。
内部宛はlocalへ、デフォルトゲートウェイ宛はインターネットゲートウェイへ指定します。
まず、ルートテーブルを作成します。
VPCダッシューボードのルートテーブルを開きます。
ルートテーブルの画面の「ルートテーブルの作成」を押下します。

名前を指定して、作ってあるVPCを選び「作成」ボタンを押下します。

これでルートテーブルが作成できました。

ルートテーブルの内容を設定します。
先程作成したルートテーブルを選択し、下部のルートタブから「ルートの編集」を押下します。

内容としては先程書いたとおりの2つです。

「閉じる」を押下します。


問題なければ「保存」ボタンを押下します。

